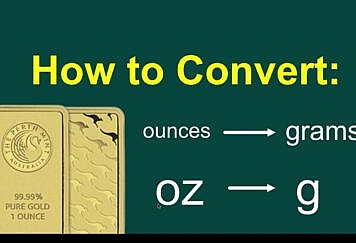One common problem is associated with the use of external hard drives, USB flash drives, and SD cards. When you insert or connect the drive, the system starts showing your “the parameter is incorrect”.
This happens when you try to open the disk; the location of the disk is not available. In this case, the drive becomes inaccessible and restricts any use of the drive. Fortunately, we have a solution to fix the problem.
This article will discuss the causes of the “Parameter Is Incorrect” and how to fix the parameter is incorrect issue.
Parameter Is Incorrect: Possible Causes
There are only a few situations that will result in the “Parameter Is Incorrect” issue. However, after doing extensive research, we believe that the following might be the main reasons.
- USB Port problems – USB is the connecting point that connects the system with the external drives. So, if the USB ports have any issues, they will directly affect the external drive.
- Removing Hard Drive Without Safely Ejecting – Force removal contributes the most and can destroy the boot records. Hence, ensure that you are carefully ejecting your drives before disconnecting them.
- File System Goes Wrong – If the file system gets detached from the boot drive. This happens when the drive is corrupted.
- Virus Infections – Virus infection also leads to “Parameter Is Incorrect” issues.
How to Solve “Parameter Is Incorrect” Issue?
The “Parameter Is Incorrect” issue is an error that usually happens with Windows 7 and above. This issue prevents you from opening or accessing any drive and data.
Here are solutions that you can take to help solve the issue.
Solution 1: Run SFC Scan
When the file system goes wrong or cannot access your drive, showing the parameter is incorrect, and an error might happen on the external drive. Once this problem surfaces up, you can use System File Checker (SFC). The SFC can scan your system for any issues and repair corrupted system files. Here are the steps for Windows 10/8.
- Press the Windows and X buttons together.
- Click the Command Prompt option.
- Type in scannow/SFC in the black window and then enter.
After this, the system runs a scan. If there are any issues, hopefully, SFC will repair the damage.
Solution 2: Check for Virus
Sometimes the parameter is incorrect, and issues can be caused by virus infection. Ensure that you have antivirus software in your system and tune the software for a real-time security scan. But doing this, you will be able to keep your system safe and secure from any virus attacks.
Solution 3: Run CHKDSK
CHKDSK is an inbuilt error checker for Windows users. It has the authority to fix hard drive problems related to bad sectors, lost clusters, file system errors, and other problems that restrict access to the hard drive. So, when you encounter an incorrect parameter issue, you can run CHKDSK to solve the problem.
- Connect the problematic drive first.
- Type in cmd and click cmd.exe if you are running Windows 7; press Windows and X combinations and select the Admin Command Prompt if it’s Windows 10/8.
- Type chkdsk E: /f.
- Remember to replace E with the drive letter of the drive you can’t access.
When the checking process is completed, restart the computer system and reconnect the drive. You will now be able to access the drive.
Solution 4: Format the External Hard Drive
If none of the above-mentioned solutions gets the job done for you, the only method you can use to solve an incomplete parameter problem is to reformat the external hard drive. However, formatting a hard drive can be risky as it holds the possibility of completely erasing every data from the drive.
Fortunately, there are third-party software tools like iBoysoft data recovery software that help to recover lost data. Hence, even if you lose your data after formatting, you can easily restore it with the help of a data recovery tool.
Conclusion
It is common that drive becomes inaccessible due to incorrect parameters. And you do not have to hit the panic button when you encounter this issue. Instead, take help from this article and the solution we have listed above.
You can follow the above-mentioned solution and fix the issue without losing your data. With that being said, if you have any doubts, queries, and suggestions, feel free to share them with us.
Follow TechStrange for more Technology, Business and Digital Marketing News.