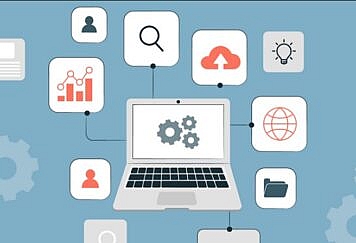Do you want to get your Word files back that were not saved? Don’t miss this article, as it helps you learn how to recover unsaved Word documents on Windows and Mac OS. Read more.
When it comes to creating text documents, Microsoft Word plays a key role. This program has helped millions of students, writers, and professionals make countless assignments, write books, and prepare reports, respectively. This is why it is equally popular among corporate sectors and educational institutions. And data loss can bring severe consequences.
Suppose you are creating an annual report for your organization containing a huge amount of important data, then your system crashes unintentionally, and the file you prepared becomes inaccessible.
But don’t worry, as this article presents effective methods to recover unsaved Word documents on Windows and Mac operating systems. Let’s get into more details.
Part 1. Is It Possible to Recover Word Document Not Saved?
Yes, you can restore unsaved documents at any time you want, but performing an immediate Word recovery is always recommended. It does not matter whether you have lost unsaved Word files on Mac or Windows computer; you can now get them back.
MS Word offers a couple of built-in approaches to retrieve your unsaved documents. At the same time, many third-party utilities are introduced to the market these days to restore your Word documents that were lost before saving. Let’s now look at how you can benefit from these methods.P
Part 2. How to Retrieve an Unsaved Word Document on Windows?
Have you lost an unsaved Word file on your Windows computer? Searching for dependable ways to get it back? Below is a list of 4 proven Word recovery techniques you can try. And of course, the first thing you can try is to recover deleted files from recycle bin to get the unsaved word document files back.
Method: Use Wondershare Recoverit – Highly Recommended
If you are looking for the most trusted and highly reliable tool to perform an unmatchable Word recovery, you must try Wondershare Recoverit. It is one of the best tools in the market and is known for featuring the highest rate of data recovery-more than 95%.
In addition, this software offers native support to recover Word documents not saved from over 2,000 storage devices. Plus, data recovery is 100% safe with Recoverit. The steps to follow to get your unsaved Word file back with this tool are listed below. Download Wondershare Recoverit and follow the below-listed steps.
Step 1: As soon as you open the tool, you will see “Hard Drives and Locations” on the left pane. Tap on this option and choose the drive where you lost the document. Now, hit Scan to proceed.

Step 2: After that, Recoverit will start searching for the documents in the drive.

Step 3: Once Recoverit completes scanning, preview the Word files before you recover them. It can be done by double clicking the file.

Step 4: Click the “Recover” button if you have no problem with the Word document. Then, Recoverit will ask you to select the location where you want to save the file.

Method 2: Recover Word Document Not Saved with Document Recovery
In case your Word program has crashed due to abrupt interruption or unknown reasons. You will be able to restore unsaved changes as soon as you open it back. On the left panel, under “Document Recovery,” you will see the Word file that was not saved when the application crashed. Right-click on this document and choose “Open.”

Method 3: Use AutoRecover to Retrieve Unsaved Word Document
This is another quick way to retrieve Word documents that were not saved before you lost them. This feature works if you have enabled it in your Word application. Let’s see how it works.
Step 1: Open the Word program. Tap on the “File” menu, hit “Options,” and click “Save.” Now, you will see the option, “Save AutoRecover information every __ minutes.” From there, you can set the time as per your needs. Now, copy the address in front of “AutoRecover file location.”

Step 2: Open the File Explorer and paste the copied address in the search bar. There, you will find the lost, unsaved Word file. Then, copy the .asd document.

Step 3: Open your Word application. Click on the “File,” select “Open,” and hit the “Recover Unsaved Documents” button.
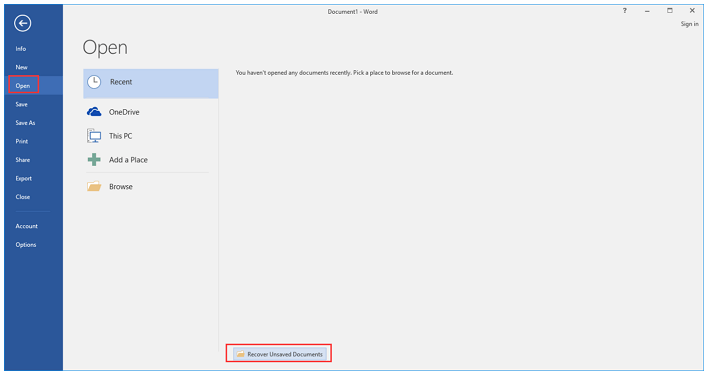
Step 4: Now, paste the .asd document you have copied above in the “File name” section. Tap on “Open.”

Method 4: Find Unsaved Word Documents from Temporary Files
Are you still looking for a way to recover Word documents not saved? If yes, following the steps below will help you get this job done.
Step 1: Open the Word application, go to “File,” and hit the “Recover Unsaved Documents” option.

Step 2: Now, look for the missing documents. If you have just lost them, they will appear here for sure.

Step 3: It is time to tap on the “Save As” button. You will find it in the top banner of your Word file. Then, select the path where you want to store it on your system.

Part 3. How to Recover Unsaved Word Documents on Mac?
Is an unsaved Word document lost from your Mac computer? Worry not. We have listed two proven methods below to recover Word documents not saved on Mac. Let’s look at how you can benefit from them.
Method 1: Recover Word Document Not Saved with Terminal
On your Mac operating system, you can use Terminal to restore unsaved Word documents. For this, follow the steps given below.
Step 1: Open your Mac computer. Then, go to “Applications.”
Step 2: Now, tap on “Utilities” and hit “Terminal.”
Step 3: There, type “open $TMPDIR.” Explore the list to find “TemporaryItems,” as shown below.

Step 4: Now, search for the Word file you wish to get back and open it to confirm. Save it to restore instantly.
Method 2: Retrieve Unsaved Word Documents in Finder
This is another potential Word recovery technique that enables you to recover unsaved Word documents in your Mac Finder. The best thing about Mac computers is that they come with the pre-enabled AutoRecover. A few steps to follow to get your unsaved documents back in Finder are as follows.
Step 1: Open Mac and then launch its “Finder” window.
Step 2: Go to the search bar and type “AutoRecovery” and open the file shown below.
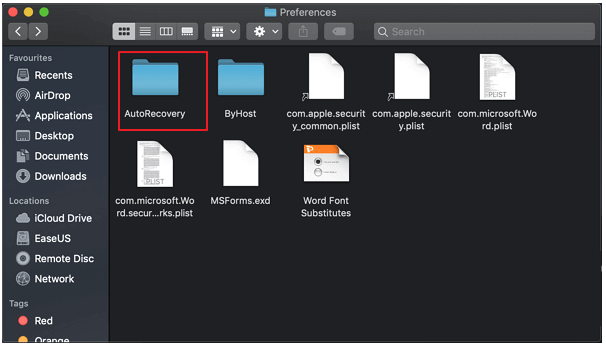
Step 3: Now, look for the document you wish to retrieve and open it.
Step 4: It is time to save it on your system in any location you want.
This is how this method helps you recover unsaved Word documents on Mac.
Final Words
When it comes to writing short-form or long-form articles or books, MS Word plays a key part. Similarly, it assists professionals in preparing progress reports, financial statements, or other similar text documents. At the same time, they may get lost even before you save them. It is indeed painful to lose your Word file that was not saved. This is where Word recovery comes in handy.
If you are in search of reliable tools to recover unsaved Word documents, you can count on Wondershare Recoverit. It takes the precise document recovery chances to over 95%. Plus, your data remains 100% secure when retrieving your Word files with Recoverit. Both free and paid plans are available. Give it a try and become a happy member of a family of billions of satisfied users from around the globe.
Follow TechStrange for more Technology, Business and Digital Marketing News.