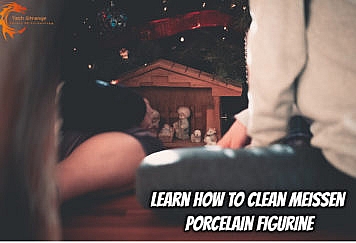Having trouble playing a movie file? It might not be in a file format compatible with your player. You need to properly convert it.
When converting files, know that you won’t always find perfection whenever you go through the process. The situation can change because of various factors. Without knowing the best practices around, you’ll end up confounded when you encounter an error.
Don’t panic, there are a few solutions.
With this guide, you’ll learn file convention tips to ensure the process remains consistent and smooth. Read on and find out more:
Know the File Extension First
Before converting a file, you must know which file extension it has first. That way, you’ll know the available methods for you. For Windows users, know that this operating system hides the extensions of your computer’s files by default.
If you want to know the extension of a single file, right-click on it and pick the Properties option. On the ensuing window, you’ll see the entry for the type of file. This shows you the file type and extension, so a Microsoft Word Document will have .docx displayed on this field.
Learn How to Show the File Extensions of All Files
If you convert files constantly, it’s inefficient if you have to examine the file extension all the time. That’s why it’s better if Windows shows file extensions by default. To do this in Windows 10, go to your Control Panel and type file in the text field for Search Control Panel.
In the search results, click on File Explorer Options. In the next window, look at the View tab and click it. You’ll see an option for “Hide extensions for known file type” that you must uncheck since this will show every file extension.
Deal With Conversion Problems
When you convert files, it sometimes fails because of several reasons. For example, document files might have a few pages too complex for the converter. In most cases, they’re overloaded with vector objects.
To deal with this, you must look for these offending pages. An easy way of doing this is to observe the ones loading slowly when viewed using an application. Once identified, try getting rid of these pages and do the conversion process once more.
When it succeeds, your next course of action is to simplify the vector objects and the design. If you’re willing to compromise, flatten these complex pages into bitmap graphics. This is especially important when you’re optimizing PDF files.
Ensure Your Document Links Work Properly
Before uploading your PDF or Document file to the converter, ensure you add long links. They must have the following prefixes: www. Or HTTP(s)://. Ensure that the text links don’t have line breaks or placed directly next to characters without a link.
Sometimes, after converting the document file, the links will display in the wrong area. If this happens, export the document and view it on the screen instead of print.
Are you making the entire page link to something? If so, the link area should remain smaller than the actual page. Leave some space for a margin around the area you’re linking in to ensure consistency between conversions.
Convert Multiple Pictures to Different Formats
Each day, we make 2.5 quintillion bytes of data, and the majority are pictures. If you wish to convert images to a different format, know that lots of applications are available to accomplish this. One example is Adapter, an image converter that allows you to convert many images at once.
This converter is easy to use since you can drag files on top of its interface. Choose the format you desire and click the Convert button to start the process. You also have the option to change the image files’ resolution and quality.
Convert MOV Files to MP4 Using MacOS’s iMovie
Unlike Windows, the macOS’s iMovie tool is a built-in MOV to MP4 converter. If you’re a Mac user, you’ll find the app housed in your dock by default. Otherwise, go to Finder and pick Applications in the left-hand pane.
The resulting list will show iMovie, so click on that to open the application. Once it’s active, go to the toolbar and click the File menu. From the ensuing dropdown, pick the New Movie option.
After the new project appears, click the Import Media button to open the media browser. Click on the file you want to convert and click the Import Selected option located in the bottom-right corner. With the file imported, clicking on it will make a yellow border appear around it.
Go back to the File menu and pick Share from the dropdown. Click File to open a window that lets you adjust settings related to your export. Click on Next when you’re done.
This lets you type in the file name and pick your desired save location. Click on Save to start the MOV conversion progress. After it concludes, your MOV file becomes an MP4 file.
Be Careful With Online Converters
The internet has no shortage of online file converters. That’s why when you’re looking to convert your files, you must be careful in choosing the sites you use. Some websites might have malware that attaches itself to the converted file you download.
That’s why when using online file converters, look at reviews first to see whether it’s legitimate. In most cases, a simple Google search will let you know whether the file converter is reputable. Typically, the most trustworthy ones appear on the first page of the search engine results.
Another thing you must do after converting a file is to scan it using your antivirus software. That way, you’ll be certain that it has no malware. Never open it when it has a .exe file extension instead of what you expected.
Start Converting Files Today!
These are tips you must use when converting files. These are great practices to ensure your file conversion is safe and successful.
Did this guide help you convert files better? If so, read our other posts and learn other tech tips and tricks today.